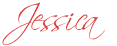Here's a super easy way to create an Etsy shop banner without having to download a certain program and learn how to use it from watching youtube videos! I used to have to download GIMP, an editing program whenever I wanted to create my Etsy banners. And I always forget how to use it because it seems a little complicated. Today I was feeling like making a change to my shop banner but I couldn't find the GIMP program on my computer and was not about to download it again! So I went to Picmonkey and figured out an easier way! Let me show you!
Head over to the
Picmonkey website and click "create a collage."
Click the little mountains icon and a box will pop up allowing you to pick the image you want to use for your background. You'll want to choose a photo that does not have large images on it because they will most likely be cropped off due to the size you will need to make this banner. Some ideas of what you can do for your background image could be taking a photo of a patterned piece of fabric like small floral print or polka dots, or maybe even doodling on paper. You could also find free background images online too!
Now open the "FB Cover" layouts selection and click one of the options.
I chose the first option and then hit the "x" in the corners of the extra boxes to make it one big blank rectangle, for one photo. But if you are wanting multiple photos on your banner, then choose what you like.
Next, click the little paint palette and move the spacing all the way to the left. This just makes it to where there is no white border around the image.
Make the image box narrower by clicking onto a side of the box and moving it.
Go back to the little mountains icon and click and drag your image into the box.
Now click "Edit" which will open up all the photo editing options.
The rest of these instructions are how I did mine, but I'm including them anyway just to show you and give you the idea.
Open up the "Overlays" section which is located under the "P" icon (the heart, star, and word bubble icon), and choose any of the label options if you want to insert any of the images offered. I chose the rectangle from the "Geometric" section.
I changed the size, color, and faded-ness (is that a word?!) of the rectangle. Adding this rectangle is mainly for helping my shop name stand out against the background.
Position the image where you would want it to go.
Now you can add your shop name to the banner. Open up the "P" and you'll find all the fonts available. Click add text and fill in the box that pops up on the screen. Edit it how you like and position where you want it.
{You can add another text box if you are wanting another section of words but in a different font}
Ah, looking nice!
Now click "save" which is right above your image.
Before saving to your computer, you want to change the image size to 760. That's the only number slot that I changed and then saved it to my computer.
Ta-da!! A new fresh look!
I hope this works for you! I'm not too techy with all the measuring, sizes, editing and such of photos when it comes to things like this, but I just know it worked for what I wanted. So hopefully it can work out for yours as well. I'd love to know if you use this idea and how it turned out for you! Leave a comment and link to your shop if you'd like!
Thaaaaanks and happy editing!